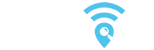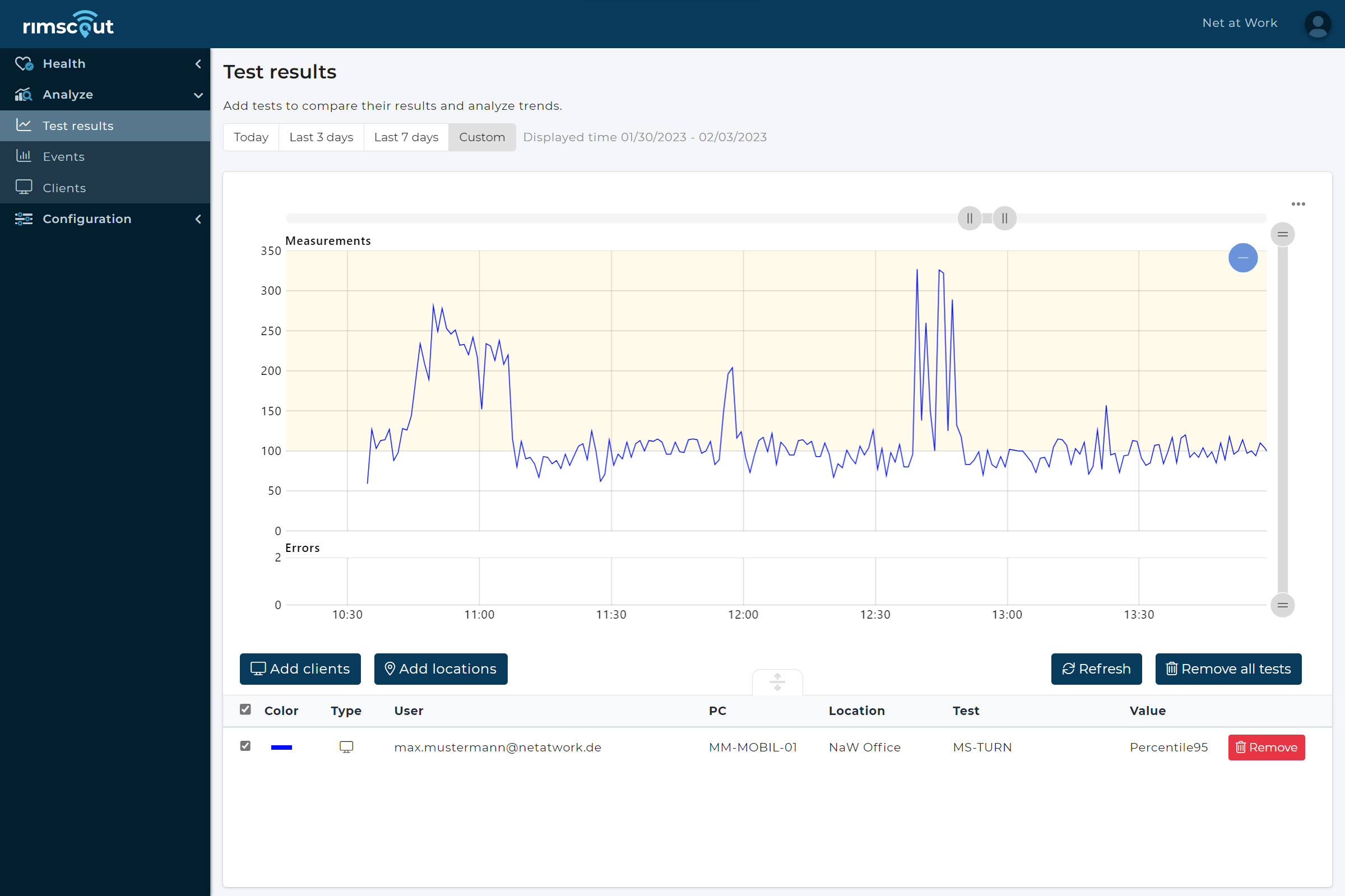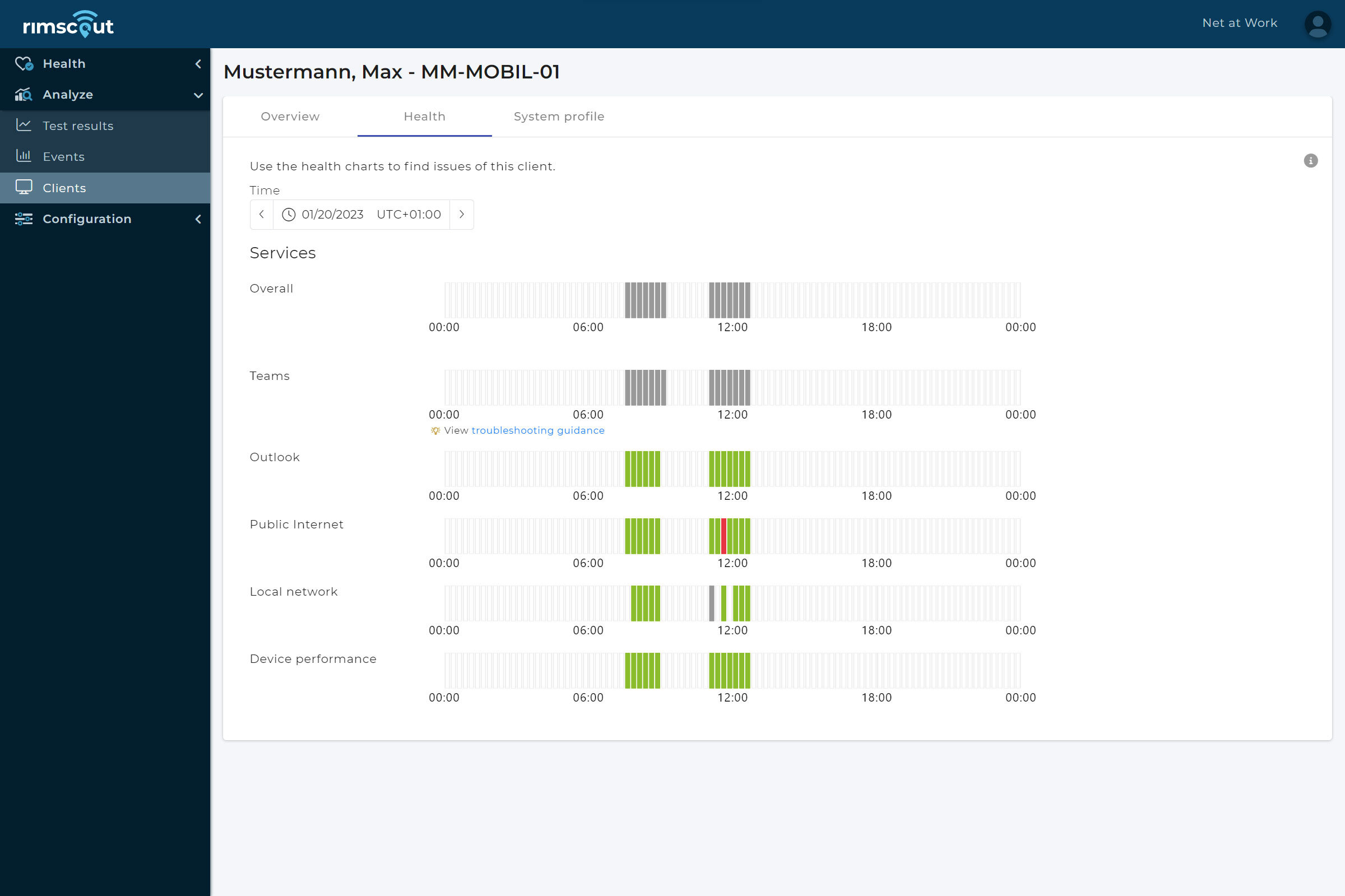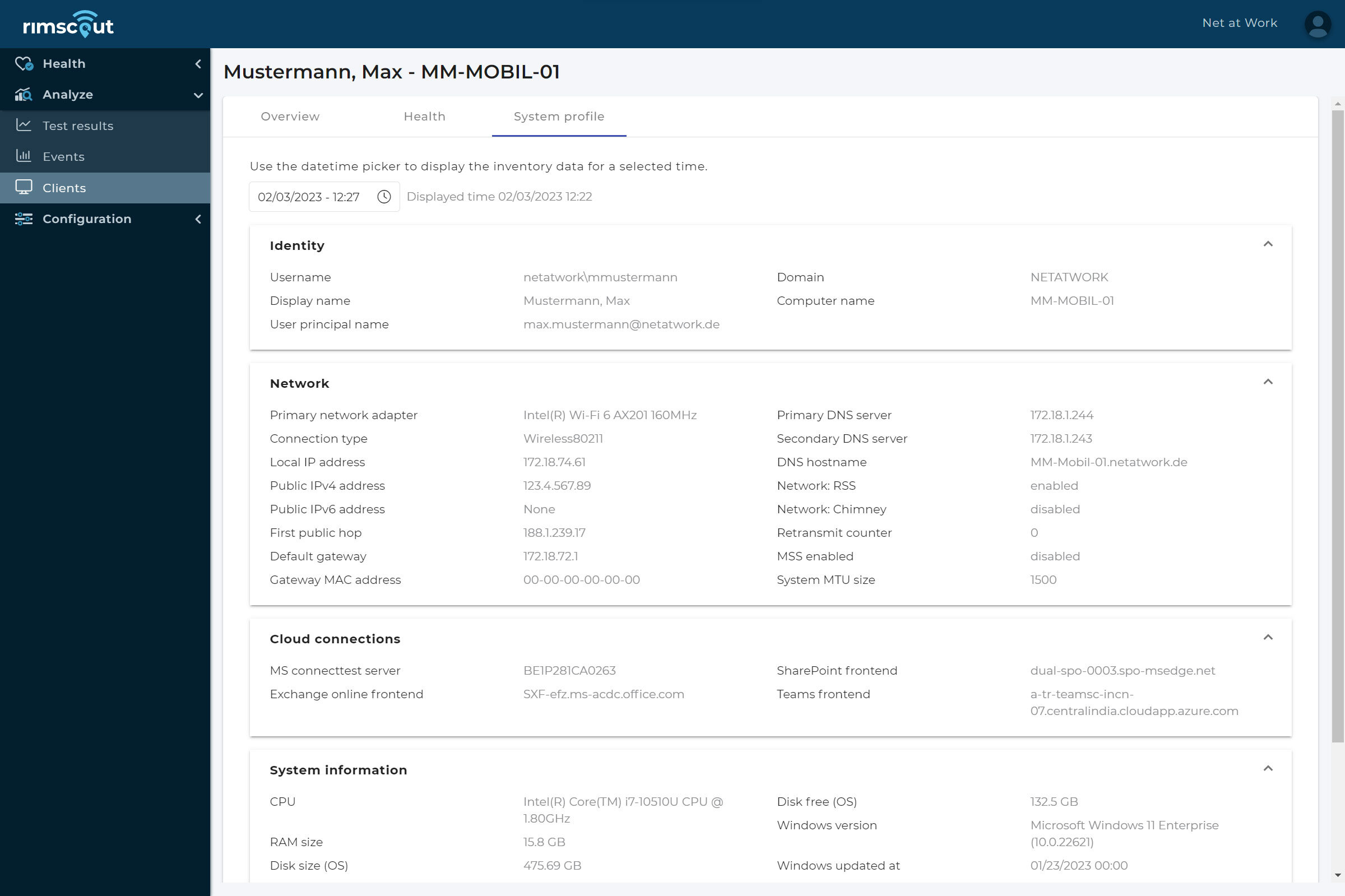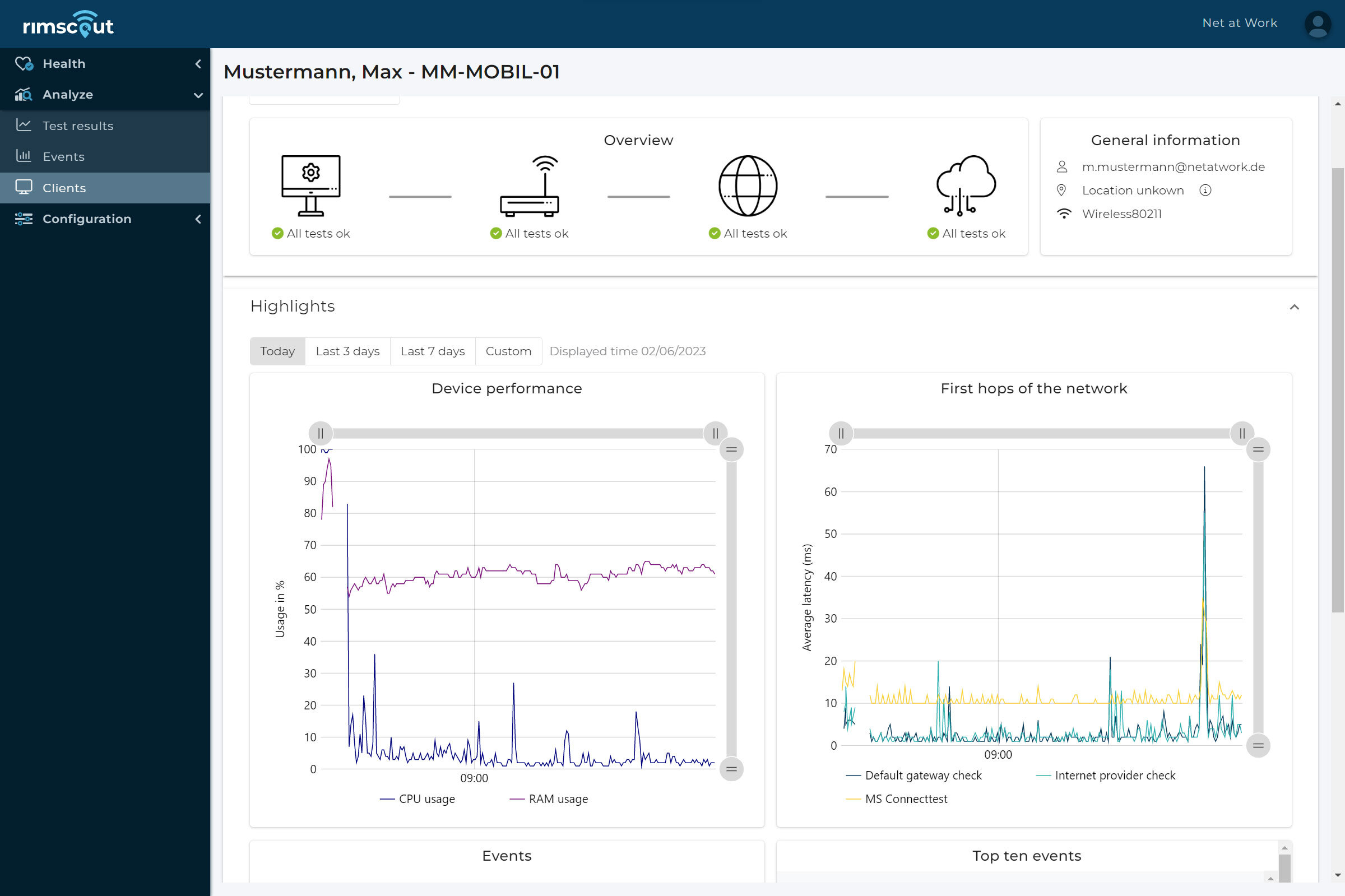Author: Sandra Ruf
Business Development Manager Rimscout – connect on LinkedIn
Microsoft Teams meetings have become part of many companies’ daily business, not only since the rise of hybrid work models. However, nothing disrupts the productivity of a meeting more than frozen videos or dropouts in the audio connection. Often, the fault can be traced to the user’s network.
In this blog article, you’ll learn in eight steps how to quickly identify and pinpoint Microsoft Team performance issues, so nothing can get in the way of a smooth meeting.
Need an expert to troubleshoot your performance issues? We can audit your network in preparation for a new service launch with our Cloud Readiness Assessment, or actively help you troubleshoot your team’s performance.
Learn more about our assessment portfolio: Rimscout Network Assessment – Rimscout.
Specific network requirements for good audio and video performance
For a successful Microsoft Teams performance optimization, some terminology and requirements must first be clarified. People often generalize about poor or slow performance. How smoothly Microsoft Teams can be used overall is only minimally influenced by the network. What can be optimized, however, is the quality and stability of the audio and video connections. For this, you first need to look at the network protocols used. Audio, video or desktop sharing are fundamentally different in network behavior from conventional connections, such as access to files, SQL servers or websites.
Most services use the secure transmission of the Transmission Control Protocol (TCP). The underlying IP stack ensures that lost data is recalled, the correct order of packets is maintained and the transmission is adapted to the available bandwidth. But especially this behavior causes problems for audio and video connections.
Microsoft specifies three essential conditions, which can be easily tracked in a Microsoft Teams Performance Monitoring, for a good audio and video quality:
- 1
Latency (RTT or round-trip time) below 100ms
For Microsoft Teams, the transmission time of a packet from the PC to the Microsoft server and back again should be under 100ms. If the latency occasionally exceeds this value, this doesn’t necessarily mean that stable audio and video performance is no longer possible. Especially for connections that are far apart, such as meetings between Germany and the USA, latencies in the range of 150ms to 200 ms are quite normal. However, if the latency exceeds 100ms more often or even permanently, then a degradation of the quality is to be expected and you can assume an ineffective network.
- 2
Less than 1% packet loss within a 15s interval
All data traffic (UDP, ICMP, http, etc.) is carried out using packets. Packet loss describes the number of lost packets in a measured period. For UDP connections and therefore for Microsoft Teams audio and video, excessive packet loss leads to stuttering or dropouts in audio and video quality. For other protocols, packets are retransmitted if lost. Here, packet loss becomes noticeable through longer loading times.
- 3
Packet inter-arrival jitter lower than 30ms in each 15s interval.
This value indicates the difference between the latencies of the packets. A high jitter means that the delivery time (latency) of the packets varies greatly. Microsoft Teams tries to compensate this with larger buffers and as a result delays the playback accordingly. This means that large variations have a decisive impact on audio and video playback.
In order for Microsoft Teams to be able to capture these key figures and react to them dynamically there is a need for transmission via UDP. When reverting to a TCP or HTTPS protocol, these values are no longer visible.
Proxy servers and SSL VPN connections as the biggest obstacles for Microsoft Teams
In addition to using a TCP protocol, SSL VPNs or cloud proxies can also degrade the quality of audio and video connectivity in Microsoft Teams.
SSL VPNs are systems that allow private data to be transported over public networks and are tunneled in TCP/IP. These are considered to be particularly strong in terms of data security and data protection. But this is exactly where the problem for good and stable audio and video performance lies. With a VPN tunnel, all of a user’s packets do not go directly to the destination in the cloud, but first via configured VPN servers. Often these are located at the site of a company, so that all packets pass through the company network and also through the internal firewall. The path of the packets is therefore extended, which also directly ensures high latency. For audio and video data traffic (UDP), a latency increase of 40ms, triggered by a VPN, can already be critical and cause initial Microsoft Team performance issues. For good audio and video quality, a local breakout should be used with priority so that the packets can take the shortest route.
The situation is similar with (cloud) proxies. In general, a proxy is a system that is placed between a SaaS application or a data center and a client. Here, sensitive data can be protected by the proxy acting as a kind of intermediary for the server on which this data is located. All client requests are routed via the proxy to the actual destination. In this way, client and server do not communicate directly with each other and the service can check the transmitted data for malicious content. In this case there is no local breakout used and the result is a higher latency, which in turn is a barrier to good audio and video performance.
How to eliminate of Microsoft Teams performance issues in eight steps
But what can be done if the audio and video performance is no longer sufficient and your daily work routine is severely impaired?
Step 1: Network assessment and client deployment
In order to make a problem visible, a Microsoft Teams performance monitoring is essential. So it is advisable to do a network assessment with Rimscout. This involves selecting users at representative locations within the organization that are affected by acute Microsoft Teams performance problems. Rimscout clients are distributed to these locations and installed on the users’ devices. There, they collect various connection data in the background and test the performance at these locations. The collected data is continuously transferred to the Rimscout portal, where it can be viewed and analyzed. On the one hand, this makes it possible to determine whether some PCs are performing noticeably worse than others. On the other hand, possible causes can be investigated and ruled out so that the Microsoft Teams performance can be optimized.
Step 2: Monitor bandwidth utilization
Before going into further detail with the analysis of the test results, it should be clarified at the beginning if there is enough bandwidth available. Microsoft Teams needs a relatively large bandwidth for excellent performance. For stable audio or video connections, 100 kBit or 2 MBit are required. Compared to the bandwidth required by Outlook (4-8 kBit), Microsoft Teams needs up to 200 times as much continuous load for a good performance.
Step 3: Monitor UDP traffic
The most important indicator of good Microsoft Teams performance in Rimscout is the UDP test. This test determines the latency of UDP traffic to the Teams Media Relay. As specified in Microsoft’s terms and conditions, the measured latency should ideally be less than 100 ms. If the measured values deviate, the cause of the performance problems can usually be found in the network. The causes for this are numerous, but the following steps will help you to narrow them down step by step.
Step 4: Check the firewall configuration
If the UDP test does not return any values at all, the traffic is probably blocked. Microsoft Teams may still work in this case, but audio and video connections will then use TCP, which in turn may cause performance problems. Check the configuration of your firewall or proxy to see if UDP traffic to Microsoft Teams is blocked and change this setting if necessary.
Step 5: Check DNS configuration
If the UDP traffic is not blocked but the measured latency is high, another cause may be an incorrect name resolution. Generally, Microsoft Teams determines its cloud peers by means of DNS queries. It becomes problematic when internal clients query the wrong DNS servers, for example on another continent. This problem often occurs with multinational companies.
The Teams Server Name contains a subword that indicates the location of the server, for example swedencentral. For the Exchange Online frontend servers, the IATA code is used analogously to indicate the location. In both cases the specified location should be at least on the same continent as the own client. But if a client from the USA is assigned a Teams server from Japan or Germany during name resolution, this is a clear cause for Microsoft Teams performance issues.
Step 6: Check routing
If the name resolution from the previous step fits, but the latency is still noticeable, the path of the packets should be checked more closely. Microsoft requires short paths, which is why packets from the client to O365 services should use a local breakout if possible. Routing via deployed VPN solutions or (cloud) proxy servers increases latency and worsens the performance. One possible solution is to tunnel the required UDP packets past a VPN or proxy for a Microsoft Teams performance optimization.
Step 7: Check local system devices
Of course, Microsoft Teams performance issues can also have local causes. In Rimscout, the client data of each user can be read out individually to identify possible errors. First of all, the provider’s connection may be insufficient, which has a negative effect on the runtime of the packets. Problems in the local network due to defective cables, overloaded routers and switches or a poor wireless connection can also slow down the speed of all Internet connections. This slowdown is again first noticeable in the audio and video performance.
Step 8: Eliminate the network as the cause
If all the previous steps do not lead to a Microsoft Teams performance optimization and the UDP test also delivers inconspicuous values, the cause may also lay outside the network. Audio and video connections in general place high requirements on the client. Too little RAM, weak CPUs or cheap webcams without any preprocessing of the image signal can also have a negative effect, just like bad or defective headsets. Screen sharing with very high resolutions, such as 4K monitors, also places challenges the client device, and may cause your Microsoft Teams performance issues.
Want to optimize your Microsoft Teams performance?
Are you currently experiencing performance issues and need assistance? Our experts can help you not only with a Cloud Readiness Assessment before launching a new service. With a network assessment, we can also actively help you troubleshoot issues with Microsoft Teams, for example. Learn more about our assessment portfolio and request your personalized offer.